Also Read
Q1: What is the purpose of the LINE command in AutoCAD?
Ans: The LINE command in AutoCAD is used to draw straight line segments between two points.
Q2: How can you activate the LINE command in AutoCAD?
Ans: You can activate the LINE command by typing "LINE" in the command line, pressing Enter, or selecting the Line tool from the drawing toolbar.
Q3: What are the different ways to specify the start and end points of a line using the LINE command?
Ans: You can specify the start and end points of a line by clicking on the desired locations in the drawing area, entering the coordinates manually, or using object snaps for precise placement.
Q4: Can you draw multiple line segments in one LINE command session?
Ans: Yes, you can draw multiple line segments in one LINE command session by selecting additional start and end points after each segment is drawn.
Q5: How can you specify the length and angle of a line segment using the LINE command?
Ans: To specify the length and angle of a line segment, you can use the Polar Tracking feature or enter the distance and angle values in the command line when prompted.
Q6: What is the default linetype and lineweight of lines drawn using the LINE command?
Ans: The default linetype is Continuous and the default lineweight is ByLayer for lines drawn using the LINE command.
Q7: How can you undo or erase a line drawn using the LINE command?
Ans: You can undo or erase a line drawn using the LINE command by using the UNDO command, selecting the line and pressing the Delete key, or using the ERASE command.
Q8: Can you modify the properties of a line, such as its length or angle, after it is drawn using the LINE command?
Ans: No, once a line is drawn using the LINE command, its properties cannot be directly modified. However, you can use commands like Move, Rotate, or Stretch to modify its position or orientation.
Q9: How can you change the color or lineweight of a line drawn using the LINE command?
Ans: You can change the color or lineweight of a line drawn using the LINE command by selecting the line, accessing the properties palette, and modifying the desired properties.
Q10: Can you create parallel lines using the LINE command in AutoCAD?
Ans: No, the LINE command does not have a specific option for creating parallel lines. However, you can use other commands like OFFSET or the Copy and Array tools to create parallel lines based on existing ones.
Q11: When you use the Center, Radius option of the CIRCLE command, what are the options for specifying the radius?
Ans: The options for specifying the radius when using the Center, Radius option of the CIRCLE command are typing a specific radius value or selecting an existing object or endpoint.
Q12: Explain how to create a circle with a diameter of 2.5 units?
Ans: To create a circle with a diameter of 2.5 units, use the Diameter option of the CIRCLE command and enter 2.5 as the diameter value.
Q13: What option of the CIRCLE command creates a circle of a specific radius that is tangent to two existing objects?
Ans: The option of the CIRCLE command that creates a circle of a specific radius tangent to two existing objects is the Tan, Tan, Radius option.
Q14: Define the term point of tangency?
Ans: The point of tangency refers to the point where a circle or arc intersects or touches another object without crossing it. It is the point where they share a common tangent line.
Q15: What option of the CIRCLE command draws a circle tangent to three objects?
Ans: The option of the CIRCLE command that draws a circle tangent to three objects is the Tan, Tan, Tan option.
Q16: Explain the procedure to draw an arc beginning with the center point and having a 60° included angle?
Ans: To draw an arc beginning with the center point and having a 60° included angle, you can use the Start, Center, Angle option of the ARC command. Specify the center point, then the start point, and finally the included angle as 60°.
Q17: Define the term included angle as it applies to an arc?
Ans: The included angle of an arc is the angle formed by the two radii extending from the center of the arc to its endpoints. It is the angle between the two lines that connect the center point with the start point and the end point of the arc.
Q18: What is the default option if you enter the ARC command at the keyboard?
Ans: The default option if you enter the ARC command at the keyboard is the Center, Start, End option. It allows you to specify the center point, start point, and end point of the arc.
Q19: List two input options that you can use to draw an arc tangent to the endpoint of a previously drawn arc?
Ans: Two input options to draw an arc tangent to the endpoint of a previously drawn arc are the Tangent and Endpoint options of the ARC command. The Tangent option allows you to specify the first tangent object and then select the endpoint of the previously drawn arc. The Endpoint option allows you to specify the endpoint of the previously drawn arc as the start point and then specify the end point of the desired arc.
Q20: Name the two axes found on an ellipse?
Ans: The two axes found on an ellipse are the major axis (the longest diameter) and the minor axis (the shortest diameter).
Q21: Describe the procedure to draw an ellipse using the Axis, End option?
Ans: To draw an ellipse using the Axis, End option, you specify the center point of the ellipse, the endpoint of the major axis, and the endpoint of the minor axis. This defines the size and orientation of the ellipse.
Q22: What ELLIPSE rotation angle results in a circle?
Ans: An ELLIPSE rotation angle of 0 degrees results in a circle.
Q23: How do you draw an arrowhead with a sharp point using the PLINE command?
Ans: To draw an arrowhead with a sharp point using the PLINE command, you can use the PEDIT command after drawing the polyline. Select the polyline, enter the PEDIT command, and choose the Spline option to create a smooth curve with a sharp point.
Q24: Which PLINE option allows you to specify the width from the center to one side?
Ans: The Width option of the PLINE command allows you to specify the width from the center to one side of the polyline.
Q25: Explain how to turn off the fill display for polyline objects?
Ans: To turn off the fill display for polyline objects, you can use the FILLETRAD command and set the radius to 0. This removes the fill appearance of the polyline.
Q26: Describe how to create a polyline parallel to a previously drawn line or polyline?
Ans: To create a polyline parallel to a previously drawn line or polyline, you can use the OFFSET command. Specify the distance and select the object to create the parallel polyline.
Q27: Explain how to draw a hexagon measuring 4" (102 mm) across the flats?
Ans: To draw a hexagon measuring 4" (102 mm) across the flats, you can use the POLYGON command with the Edge option. Specify 6 as the number of sides and 4 as the length of the edge.
Q28: Name at least three commands you could use to create a rectangle?
Ans: Three commands you could use to create a rectangle are RECTANG, PLINE (with the Close option), and the OFFSET command (by offsetting a line segment).
Q29: Name the command option used to draw rectangles with rounded corners?
Ans: The FILLETEDGE option of the RECTANG command is used to draw rectangles with rounded corners. It allows you to specify the fillet radius for the corners.
Q30: Name the command option designed for drawing rectangles with a specific line thickness?
Ans: The WIDTH option of the RECTANG command is designed for drawing rectangles with a specific line thickness. It allows you to specify the width of the rectangle.
Q31: Explain how to draw a rectangle at an angle other than 0°?
Ans: To draw a rectangle at an angle other than 0°, you can use the ROTATE command. After drawing the rectangle, select it, specify the base point for rotation, and enter the desired rotation angle.
Q32: Describe a method for drawing a filled circle?
Ans: To draw a filled circle, you can use the DONUT command with a donut radius equal to the desired circle radius and a donut width of 0.
Q33: Explain how to draw two donuts with an inside diameter of 6.25 and an outside diameter of 9.50?
Ans: To draw two donuts with an inside diameter of 6.25 and an outside diameter of 9.50, you can use the DONUT command. Specify the inside and outside diameters to create the two donuts.
Q34: Name the command you can use to create a true spline?
Ans: The command you can use to create a true spline is the SPLINE command.
Q35: How do you draw an arc with a specific radius and angle using the ARC command?
Ans: To draw an arc with a specific radius and angle using the ARC command, you can use the Center, Radius, Angle option. Specify the center point, radius, and the desired angle for the arc.
Q36: What is the purpose of the FILLET command in AutoCAD?
Ans: The purpose of the FILLET command in AutoCAD is to create a round corner between two lines, arcs, or polylines. It allows you to add fillets to sharp corners, improving the aesthetics and functionality of the drawing.
Q37: How do you trim objects using the TRIM command in AutoCAD?
Ans: To trim objects using the TRIM command in AutoCAD, select the objects you want to trim and specify the cutting edges or boundaries. The selected objects will be trimmed up to the closest cutting edge or boundary.
Q38: What is the purpose of the EXTEND command in AutoCAD?
Ans: The purpose of the EXTEND command in AutoCAD is to extend objects to meet other objects. It allows you to lengthen lines or arcs to their nearest intersection with other objects.
Q39: How can you use the OFFSET command in AutoCAD to create parallel lines or offset objects?
Ans: To create parallel lines or offset objects using the OFFSET command in AutoCAD, select the object to offset, specify the distance for the offset, and choose the side where you want to create the offset.
Q40: What is the purpose of the MIRROR command in AutoCAD?
Ans: The purpose of the MIRROR command in AutoCAD is to create a mirrored copy of selected objects. It allows you to reflect objects across a specified line or plane.
Q41: How do you change the layer of an object in AutoCAD?
Ans: To change the layer of an object in AutoCAD, select the object and use the Layer drop-down list or the Layer Properties Manager to assign the desired layer to the object.
Q42: What is the purpose of the Layer Properties Manager in AutoCAD?
Ans: The Layer Properties Manager in AutoCAD is used to manage and modify the properties of layers in a drawing. It allows you to control the visibility, color, linetype, and other settings for each layer.
Q43: How do you create a new layer in AutoCAD?
Ans: To create a new layer in AutoCAD, you can use the Layer Properties Manager. Click on the New Layer button, enter a name for the new layer, and specify the desired properties for the layer.
Q44: What is the purpose of the LAYER command in AutoCAD?
Ans: The LAYER command in AutoCAD is used to manage layers in a drawing. It allows you to create, modify, and delete layers, as well as control their properties and visibility.
Q45: What is the purpose of the DIMENSION command in AutoCAD?
Ans: The DIMENSION command in AutoCAD is used to create various types of dimensions in a drawing, such as linear dimensions, angular dimensions, and radial dimensions. It allows you to add accurate measurements and annotations to your drawing.
Q46: How do you create a linear dimension using the DIMENSION command in AutoCAD?
Ans: To create a linear dimension using the DIMENSION command in AutoCAD, select the Linear option, specify the first and second extension lines, and finally, specify the dimension line location.
Q47: What are the different options available in the CIRCLE command to draw circles in AutoCAD?
Ans: The CIRCLE command in AutoCAD offers various options to draw circles, such as Center, Radius; Diameter; 2-Point; 3-Point; Tangent, Tangent, Radius; and Tan, Tan, Tan.
Q48: How can you draw an arc using the ARC command in AutoCAD?
Ans: The ARC command in AutoCAD provides options like Center, Start, End; Center, Start, Angle; Start, Center, End; and Start, End, Radius to draw arcs based on different input parameters.
Q49: How do you draw an ellipse or elliptical arc using the ELLIPSE command in AutoCAD?
Ans: The ELLIPSE command in AutoCAD allows you to draw ellipses and elliptical arcs using options such as Center, Endpoint; Axis, Endpoint; Axis, Length; and Arc.
Q50: What is the purpose of the PLINE command in AutoCAD, and how can you use it to draw polylines?
Ans: The PLINE command in AutoCAD is used to draw polylines, which are continuous lines composed of line and arc segments. You can activate the PLINE command, specify the points or segments, and close the polyline to create a closed shape.
Q51: How can you draw regular polygons using the POLYGON command in AutoCAD?
Ans: The POLYGON command in AutoCAD allows you to draw regular polygons by specifying the number of sides, center point, and radius or side length of the polygon.
Q52: What are the different options available in the RECTANGLE command to draw rectangles in AutoCAD?
Ans: The RECTANGLE command in AutoCAD provides options like specifying two opposite corners, specifying a center point and dimensions, or specifying a corner and dimensions to draw rectangles.
Q53: How do you draw donuts and filled circles using the DONUT command in AutoCAD?
Ans: The DONUT command in AutoCAD allows you to draw donuts (shapes with a hole in the center) and filled circles. You can specify the inside and outside diameters or radius values to create the desired shape.
Q54: How can you draw true spline curves using the SPLINE command in AutoCAD?
Ans: The SPLINE command in AutoCAD enables you to draw smooth and continuous curves using control points. By specifying the control points, you can create true spline curves.
Q55: What are basic line conventions in AutoCAD?
Ans: Basic line conventions in AutoCAD refer to standard practices for representing different types of lines, such as centerlines, hidden lines, construction lines, and dimension lines, to communicate specific information in a drawing.
Q56: How are layers used in a CADD drawing, and why are they important?
Ans: Layers in a CADD drawing are used to organize and manage different components or elements of the drawing. They help control the visibility, color, linetype, and other properties of objects, allowing for efficient drafting and editing.
Q57: How can you create and manage layers in AutoCAD?
Ans: In AutoCAD, you can create and manage layers using the Layer Properties Manager. This tool allows you to create new layers, set their properties, assign objects to specific layers, control layer visibility, and organize layers in a hierarchical structure.
Q58: How can you use DesignCenter to copy layers and linetypes between drawings?
Ans: DesignCenter in AutoCAD provides a way to access and transfer drawing elements, including layers and linetypes, between different drawings. By using the drag-and-drop functionality of DesignCenter, you can copy layers and linetypes from one drawing to another.
Q59: How can you modify the properties of a circle using the CIRCLE command options in AutoCAD?
Ans: The CIRCLE command options in AutoCAD allow you to modify the properties of a circle by specifying different parameters such as center point, radius, diameter, or tangent points.
Q60: What are the advantages of using polylines over individual lines or arcs when drawing in AutoCAD?
Ans: Using polylines in AutoCAD offers advantages such as easier editing and manipulation of complex shapes, reduced file size compared to multiple line or arc entities, and the ability to apply common properties to the entire polyline.
Q61: How can you add vertices or segments to an existing polyline using the PLINE command in AutoCAD?
Ans: To add vertices or segments to an existing polyline using the PLINE command in AutoCAD, activate the PLINE command, select the existing polyline, and then specify the additional points or segments to extend the polyline.
Q62: What are some common uses for the SPLINE command in AutoCAD?
Ans: The SPLINE command in AutoCAD is commonly used for drawing smooth curves, such as roads, rivers, or organic shapes, as well as for creating intricate design elements or decorative features in architectural or product designs.
Q63: How can you control the lineweight or linetype of specific layers in AutoCAD?
Ans: In AutoCAD, you can control the lineweight or linetype of specific layers by accessing the Layer Properties Manager, selecting the desired layer, and adjusting the properties such as lineweight or linetype assignment.
Q64: What is the purpose of the Linetype Scale (LTSCALE) command in AutoCAD?
Ans: The Linetype Scale (LTSCALE) command in AutoCAD is used to control the scaling of linetypes in a drawing. It allows you to adjust the appearance of dashed or dotted lines based on the drawing's scale.
Q65: How can you copy layers and linetypes between drawings using the DesignCenter in AutoCAD?
Ans: To copy layers and linetypes between drawings using the DesignCenter in AutoCAD, open the DesignCenter palette, navigate to the source drawing that contains the desired layers or linetypes, and drag them into the target drawing.
Q66: What are some best practices for organizing and naming layers in AutoCAD?
Ans: Some best practices for organizing and naming layers in AutoCAD include using descriptive names that reflect the content or purpose of the objects on the layer, creating a logical layer hierarchy, and adopting a consistent naming convention across drawings.
Q67: What are the advantages of using the ARC command options in AutoCAD compared to drawing arcs manually?
Ans: The ARC command options in AutoCAD provide precise control over the properties of arcs, such as center point, start point, end point, radius, and angle. This allows for accurate and efficient creation of arcs without the need for manual calculations.
Q68: How can you modify the properties of an ellipse or elliptical arc using the ELLIPSE command options in AutoCAD?
Ans: The ELLIPSE command options in AutoCAD allow you to modify the properties of an ellipse or elliptical arc by specifying different parameters such as center point, major axis endpoint, minor axis length, and start/end angles.
Q69: What are the advantages of using polylines instead of multiple line segments when drawing complex shapes?
Ans: Using polylines instead of multiple line segments in AutoCAD offers advantages such as reduced file size, improved performance, easier editing and manipulation, and the ability to apply fillets or chamfers to the entire shape.
Q70: How can you control the number of sides and the size of a regular polygon drawn using the POLYGON command in AutoCAD?
Ans: To control the number of sides and size of a regular polygon using the POLYGON command in AutoCAD, specify the number of sides and either the radius or the length of the side when prompted.
Q71: What are the differences between a rectangle and a donut in AutoCAD, and how are they created using their respective commands?
Ans: A rectangle is a quadrilateral shape with four right angles, while a donut is a shape with a hole in the center. Rectangles can be created using the RECTANGLE command, while donuts can be created using the DONUT command by specifying the inner and outer diameters.
Q72: How can you manage layers in AutoCAD using the Layer Properties Manager?
Ans: In the Layer Properties Manager, you can create new layers, rename layers, assign colors and linetypes to layers, change the layer order, control layer visibility, freeze or thaw layers, and adjust other layer properties.
Q73: How can you copy layers and linetypes between drawings using the DesignCenter in AutoCAD?
Ans: To copy layers and linetypes between drawings using the DesignCenter, open the DesignCenter palette, navigate to the source drawing, expand the Layers or Linetypes section, select the desired layers or linetypes, and drag them into the target drawing.
Q74: What is the purpose of the Lineweight (LWT) display in AutoCAD, and how can you adjust lineweights for different layers?
Ans: The Lineweight (LWT) display in AutoCAD allows you to visualize and control the lineweight of objects. In the Layer Properties Manager, you can assign different lineweights to individual layers to control the lineweight display for objects on those layers.
Q75: How can you set the default layer for new objects in AutoCAD?
Ans: To set the default layer for new objects in AutoCAD, open the Layer Properties Manager, select the desired layer as the current layer, and set it as the default layer using the "Set Current" and "Set to Current" buttons.
Q76: How can you create custom linetypes in AutoCAD, and how are they stored and accessed in drawings?
Ans: Custom linetypes can be created in AutoCAD using the LINETYPE command or by editing a LIN file. Once created, custom linetypes are stored in the LIN file and can be loaded into a drawing using the LINETYPE command or by specifying the linetype file name.
Q77: How can you draw an ellipse with specific major and minor axes using the ELLIPSE command in AutoCAD?
Ans: To draw an ellipse with specific major and minor axes using the ELLIPSE command in AutoCAD, select the Axis, Endpoint option, specify the center point, and then specify the endpoints of the major and minor axes.
Q78: What is the purpose of the ROTATE command in AutoCAD, and how can you use it to rotate objects?
Ans: The ROTATE command in AutoCAD is used to rotate objects around a specified base point. You can activate the ROTATE command, select the objects to rotate, specify the base point, and then enter the rotation angle or use reference points for rotation.
Q79: How can you create a rectangle with rounded corners using the RECTANGLE command in AutoCAD?
Ans: To create a rectangle with rounded corners using the RECTANGLE command in AutoCAD, activate the RECTANGLE command, specify the first corner of the rectangle, and then enter the radius value or use the FILLET command to round the corners.
Q80: What is the purpose of the DONUT command in AutoCAD, and how can you use it to draw donuts?
Ans: The DONUT command in AutoCAD is used to draw donuts, which are shapes with a hole in the center. You can activate the DONUT command, specify the inner and outer diameters, and then specify the center point to create a donut.
Q81: How can you draw a true spline curve using the SPLINE command in AutoCAD?
Ans: To draw a true spline curve using the SPLINE command in AutoCAD, activate the SPLINE command, specify the control points, and then adjust the fit tolerance and spline options to create a smooth and accurate spline curve.
Q82: What are the different line conventions used in technical drawing, and why are they important?
Ans: Different line conventions used in technical drawing include continuous lines for visible edges, dashed lines for hidden or obscured edges, dotted lines for centerlines or construction lines, and different line styles for dimension lines. These conventions help communicate the intended meaning and understanding of the drawing.
Q83: How can you create and manage layers using the Layer Properties Manager in AutoCAD?
Ans: In the Layer Properties Manager, you can create new layers, assign names and colors to layers, specify linetypes, set the layer visibility and plot properties, and manage layer hierarchy. This allows for better organization and control over the different elements of your drawing.
Q84: What is the purpose of the DesignCenter in AutoCAD, and how can it be used to copy layers and linetypes between drawings?
Ans: The DesignCenter in AutoCAD provides a centralized location to access and manage drawing content, including layers and linetypes. By opening the DesignCenter, you can navigate to the source drawing, select the desired layers or linetypes, and drag them into the target drawing for copying.
Q85: How can you modify the properties of layers, such as color or linetype, using the Layer Properties Manager in AutoCAD?
Ans: In the Layer Properties Manager, you can select a layer and modify its properties, such as changing the color, linetype, lineweight, transparency, and plot settings. These modifications help customize the appearance and behavior of objects assigned to specific layers.
Q86: How can you set a layer current in AutoCAD, and what is the significance of the current layer?
Ans: To set a layer current in AutoCAD, you can select a layer in the Layer Properties Manager or use the Layer drop-down list in the ribbon. The current layer determines the layer on which new objects are created and controls the properties applied to those objects by default.
Q87: How can you create a dashed linetype for a specific layer in AutoCAD?
Ans: To create a dashed linetype for a specific layer in AutoCAD, you can use the LINETYPE command. Specify a new linetype name, choose the "Dashed" pattern, and assign it to the desired layer in the Layer Properties Manager.
Q88: What are the advantages of using polylines over individual line segments when drawing complex shapes?
Ans: Using polylines in AutoCAD offers advantages such as easier editing and manipulation of complex shapes, reduced file size compared to multiple line segments, and the ability to apply common properties to the entire polyline.
Q89: How can you modify the properties of a polyline in AutoCAD, such as changing its width or adding vertex points?
Ans: To modify the properties of a polyline in AutoCAD, you can use the PEDIT command. Activate the PEDIT command, select the polyline, and then use the available options to adjust the width, add or remove vertex points, or convert it to a different type of object.
Q90: How can you draw a regular hexagon using the POLYGON command in AutoCAD?
Ans: To draw a regular hexagon using the POLYGON command in AutoCAD, activate the POLYGON command, specify the center point, and then enter the number of sides as 6. AutoCAD will prompt you to specify the radius or the side length of the hexagon.
Q91: How can you draw a rectangle with specific dimensions using the RECTANGLE command in AutoCAD?
Ans: To draw a rectangle with specific dimensions using the RECTANGLE command in AutoCAD, activate the RECTANGLE command, specify the first corner of the rectangle, and then enter the length and width values or use the "D" option to specify the dimensions.
Q92: What is the difference between a rectangle and a square in AutoCAD, and how are they created?
Ans: In AutoCAD, a rectangle is a four-sided shape with opposite sides that are parallel and equal in length, while a square is a special case of a rectangle where all sides are equal. Both can be created using the RECTANGLE command by specifying the appropriate dimensions or using the "S" option for a square.
Q93: How can you draw a filled circle using the FILLETRAD command in AutoCAD?
Ans: To draw a filled circle using the FILLETRAD command in AutoCAD, activate the FILLETRAD command, specify the center point, and then enter the radius value. AutoCAD will create a circle with a filled interior.
Q94: How can you draw two concentric circles with different radii using the DONUT command in AutoCAD?
Ans: To draw two concentric circles with different radii using the DONUT command in AutoCAD, activate the DONUT command, specify the center point, and then enter the inner and outer radius values. AutoCAD will create a donut shape with the specified dimensions.
Q95: How can you draw a true spline curve using the SPLINE command in AutoCAD, based on given control points?
Ans: To draw a true spline curve using the SPLINE command in AutoCAD, activate the SPLINE command, specify the control points by clicking or entering their coordinates, and then adjust the fit tolerance and spline options to create a smooth and accurate curve.
Q96: What are some common line conventions used in architectural drafting, and how are they represented in AutoCAD?
Ans: Common line conventions used in architectural drafting include thick solid lines for walls, dashed lines for hidden or non-visible elements, centerlines for symmetry or alignment, and dimension lines for measurements. These conventions can be represented in AutoCAD using different linetypes, lineweights, and layer assignments.
Q97: How can you draw a circle with a specific radius using the CIRCLE command in AutoCAD?
Ans: To draw a circle with a specific radius using the CIRCLE command in AutoCAD, activate the CIRCLE command, specify the center point, and then enter the radius value.
Q98: What is the purpose of the FILLET command in AutoCAD, and how can you use it to create rounded corners?
Ans: The FILLET command in AutoCAD is used to create rounded corners between two lines, arcs, or polylines. Activate the FILLET command, select the first object, select the second object, and then specify the fillet radius to create the rounded corner.
Q99: How can you draw a rectangle with an inclined angle using the RECTANGLE command in AutoCAD?
Ans: To draw a rectangle with an inclined angle using the RECTANGLE command in AutoCAD, activate the RECTANGLE command, specify the first corner of the rectangle, and then use the "Angle" option to enter the desired angle.
Q100: What is the purpose of the HATCH command in AutoCAD, and how can you use it to add patterns or fills to closed areas?
Ans: The HATCH command in AutoCAD is used to fill closed areas with patterns or solid fills. Activate the HATCH command, select the boundaries of the closed area, choose a hatch pattern or specify a solid fill, and then specify additional options to control the hatch properties.
Q101: How can you draw a parallel polyline to an existing line or polyline in AutoCAD?
Ans: To draw a parallel polyline to an existing line or polyline in AutoCAD, activate the PLINE command, select the existing object, and then use the "Offset" option to specify the distance for the parallel polyline.
Q102: What is the purpose of the MIRROR command in AutoCAD, and how can you use it to create mirrored copies of objects?
Ans: The MIRROR command in AutoCAD is used to create mirrored copies of objects. Activate the MIRROR command, select the objects to be mirrored, specify the mirror line, and then choose whether to delete the source objects or keep them.
Q103: How can you draw a regular octagon using the POLYGON command in AutoCAD?
Ans: To draw a regular octagon using the POLYGON command in AutoCAD, activate the POLYGON command, specify the center point, and then enter the number of sides as 8. AutoCAD will prompt you to specify the radius or the side length of the octagon.
Q104: How can you create custom linetypes in AutoCAD, and how are they saved and applied to objects?
Ans: To create custom linetypes in AutoCAD, you can use the LINETYPE command or create a LIN file. Custom linetypes are saved in a LIN file and can be loaded into AutoCAD using the LINETYPE command. Once loaded, they can be applied to objects by assigning them to specific layers or directly to individual objects.
Q105: How can you modify the properties of layers, such as color or lineweight, using the Layer Properties Manager in AutoCAD?
Ans: In the Layer Properties Manager, you can select a layer and modify its properties, such as changing the color, lineweight, linetype, transparency, and plot settings. These modifications help customize the appearance and behavior of objects assigned to specific layers.
Q106: How can you transfer layer properties, such as color or linetype, from one drawing to another in AutoCAD?
Ans: To transfer layer properties from one drawing to another in AutoCAD, you can use the DesignCenter. Open the DesignCenter palette, navigate to the source drawing, expand the Layers section, select the desired layers, and drag them into the target drawing to copy their properties.


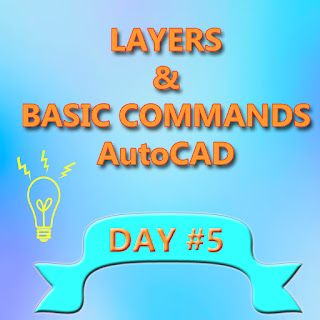





Comments